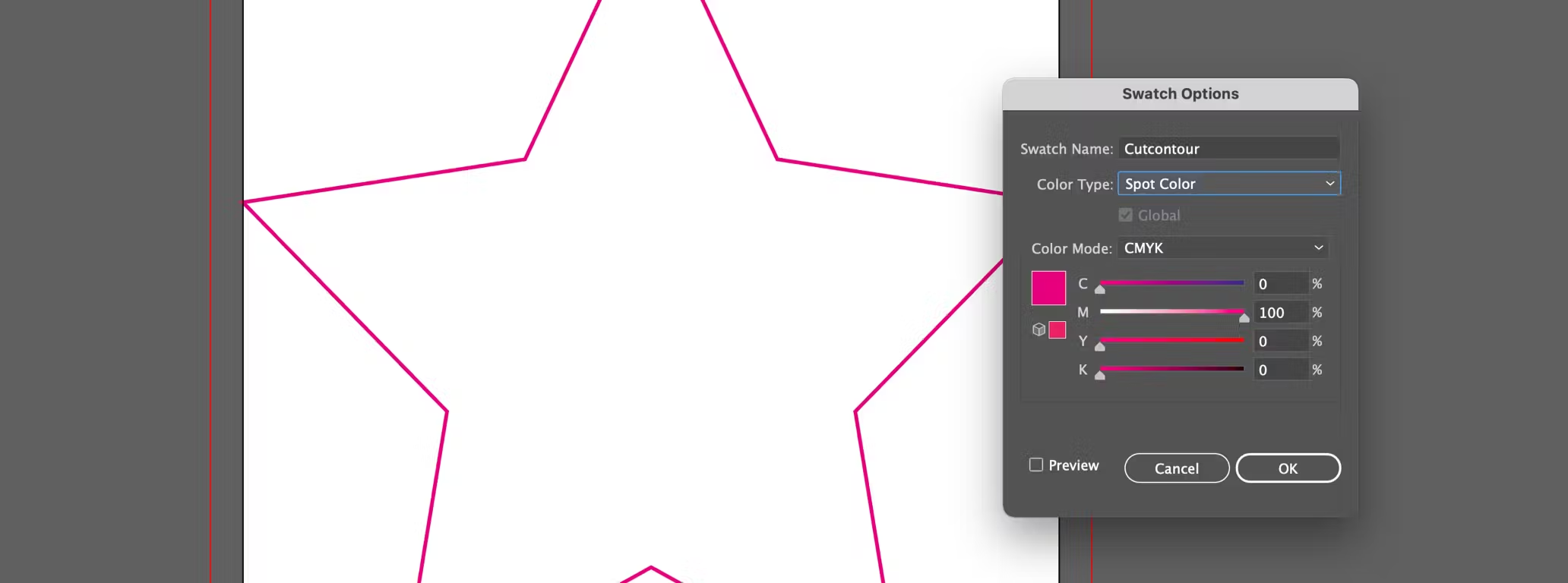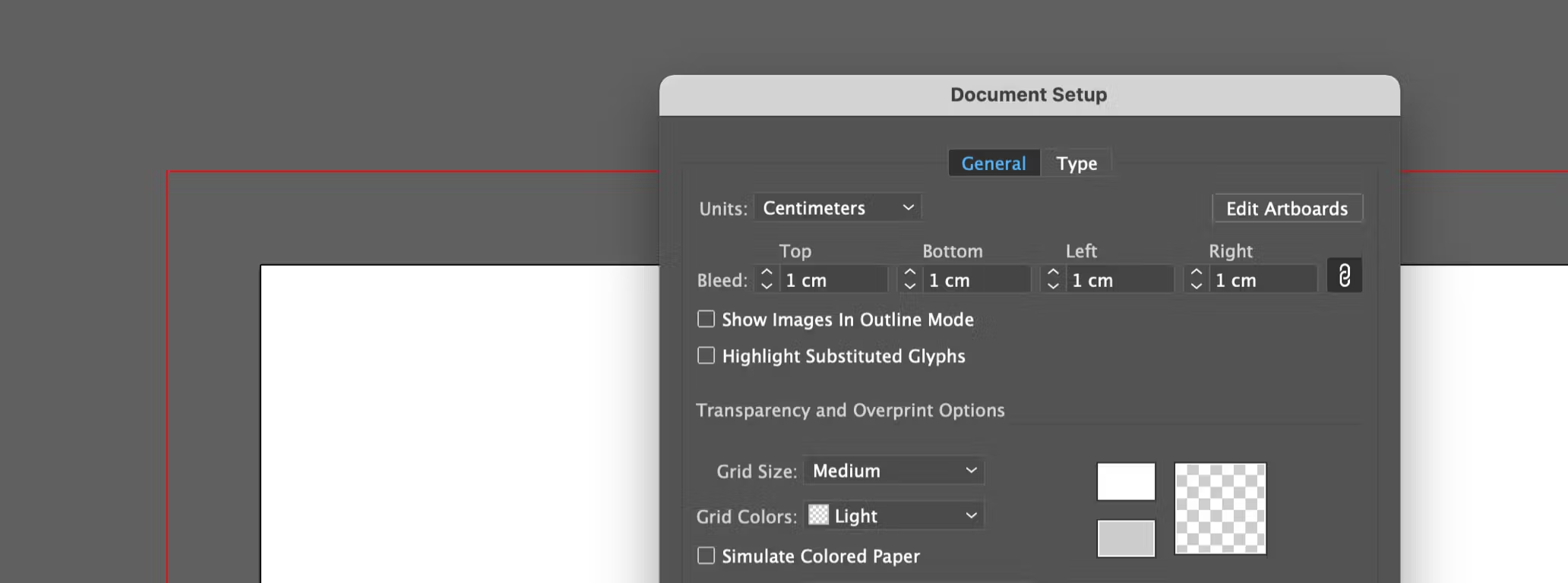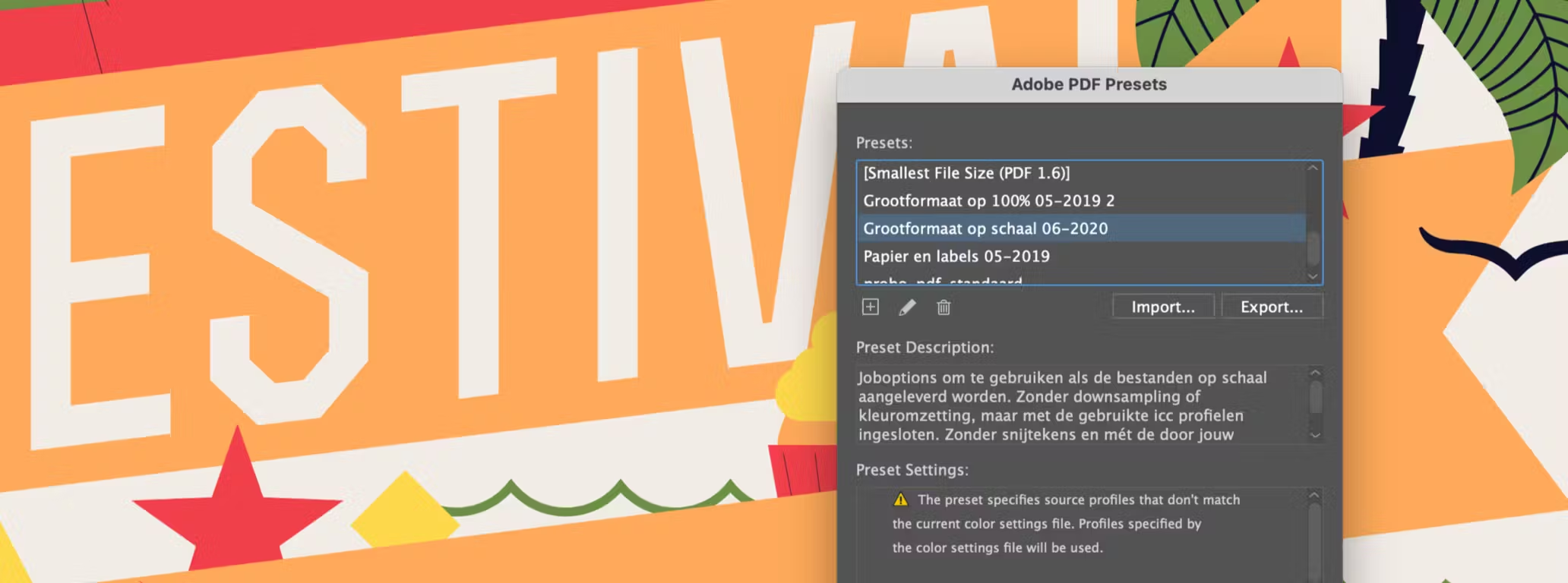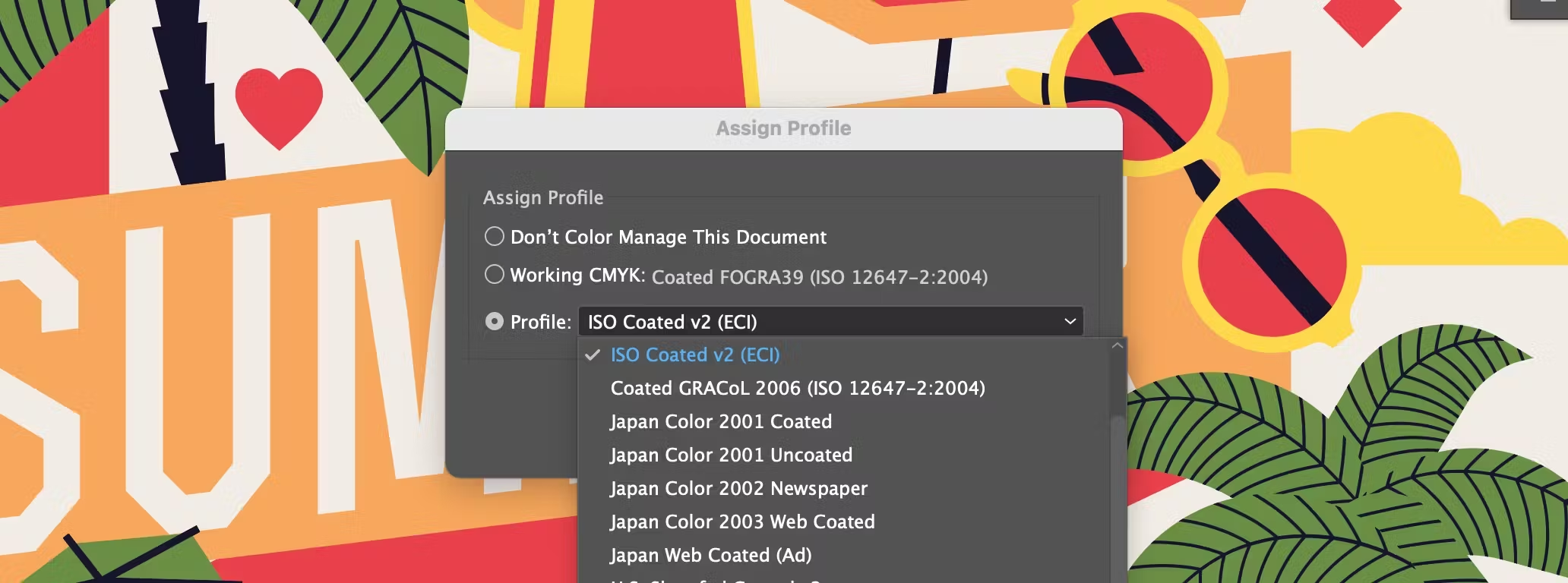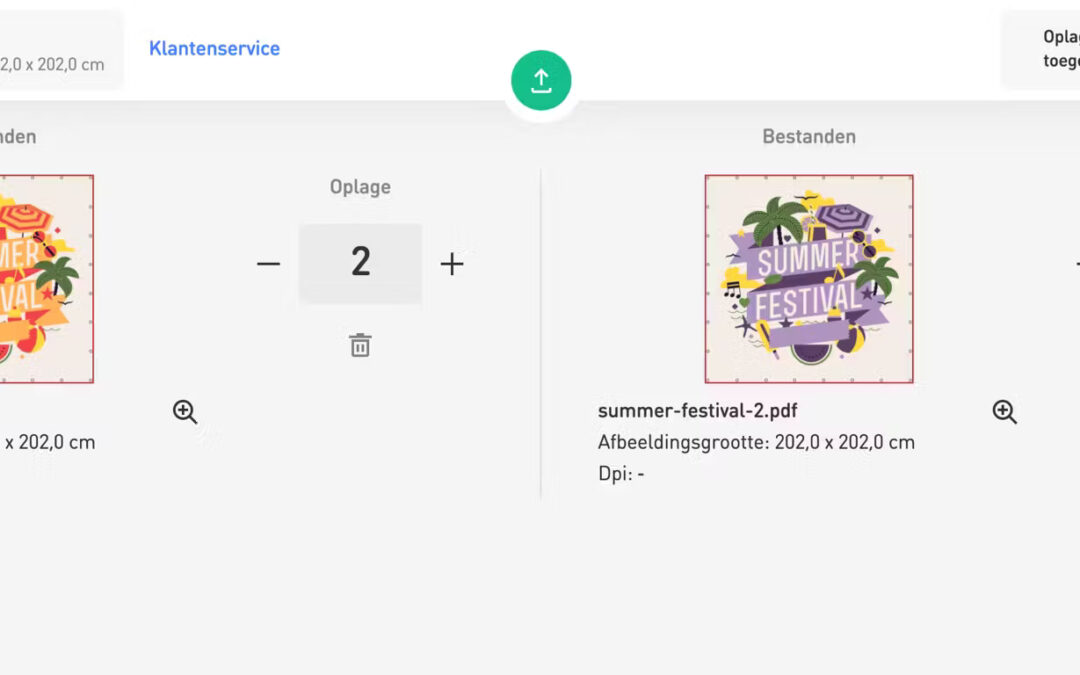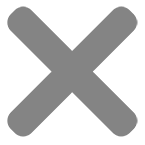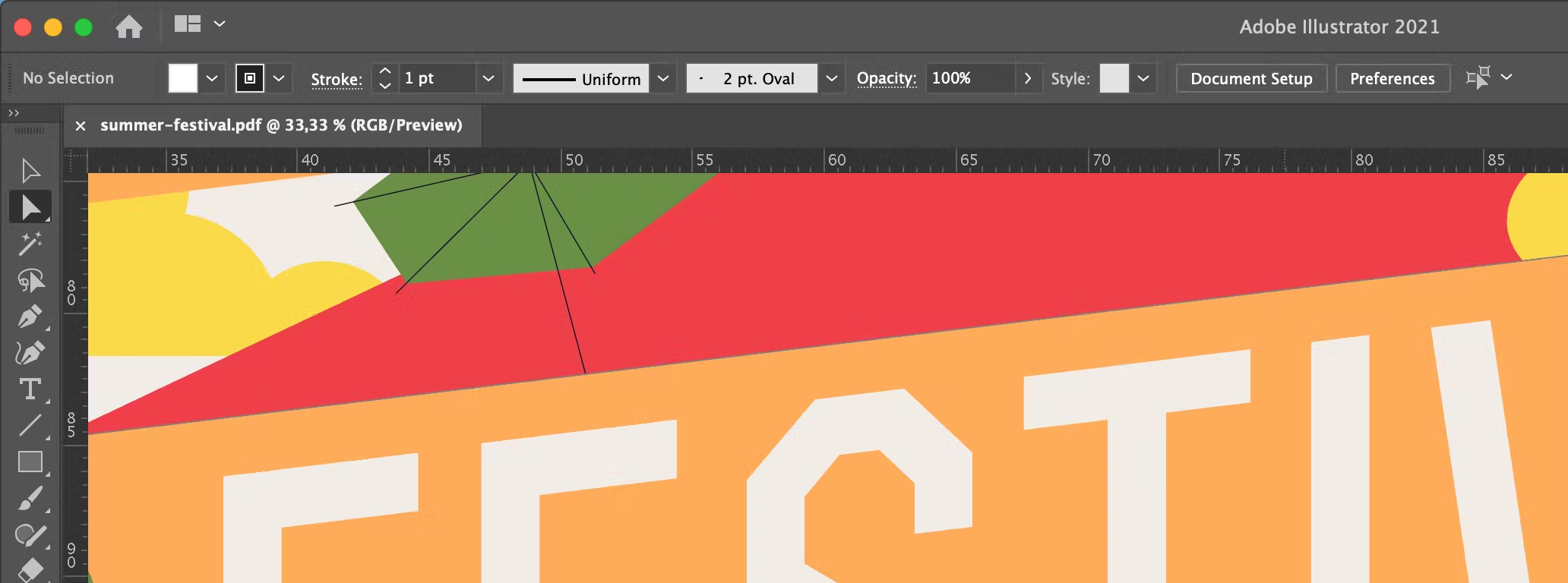
Overzicht van de belangrijkste aanleverspecificaties
Overzicht van de belangrijkste aanleverspecificaties In de meeste gevallen wordt je bestand niet handmatig gecontroleerd door een DTP-specialist, maar automatisch gecontroleerd en klaargemaakt voor de printer. Daarom is het belangrijk dat je bestanden aan...